Have you ever wondered how some websites have those rating stars under the post titles? Did you think Google only did this for high traffic websites with loads of custom coding? The truth is, all you need is one plugin to achieve the same results as WPOutcast. This is done through a free plugin called Author hReview. There is a premium paid feature for this plugin but I don’t use it because it’s not worth the money. There are plenty of useful features in the free version. Below I share screen shots of settings and examples of what this plugin is capable of.
UPDATE: We removed this plugin as it is a decision based on many factors. (1/27/2017)
Author hReview Settings
First, you will need to install the Author hReview and activate it. After you do this, it’s time to get to work. There are not many default settings to enable which is a good thing. Below, I have selected the ones I always have unchecked for the sake of showing you want they do.

Here is how the homepage looks with the above settings:
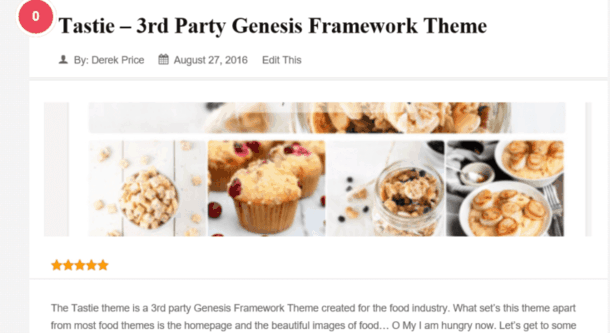
Below is a screenshot of where an additional rating box will appear. Keep in mind for this sample, I did not fill in all the fields. There are more options that can be selected, We will get to these in a moment.
- Recommended SEO Course: DIY SEO Course. Learn how to achieve rankings!
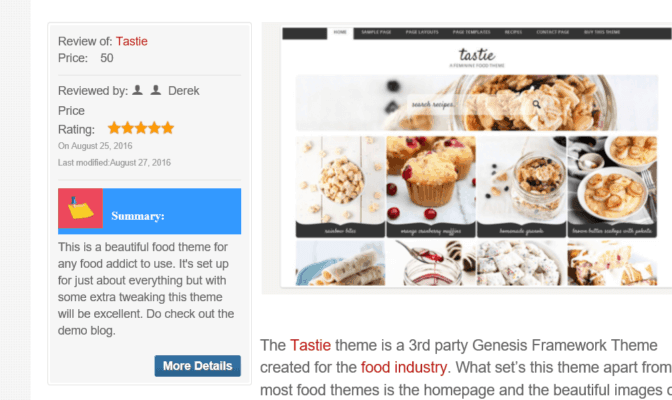
When I write reviews, I utilize the summary box for the bottom of my blog posts. This is another location where your rating will appear. An example is below:
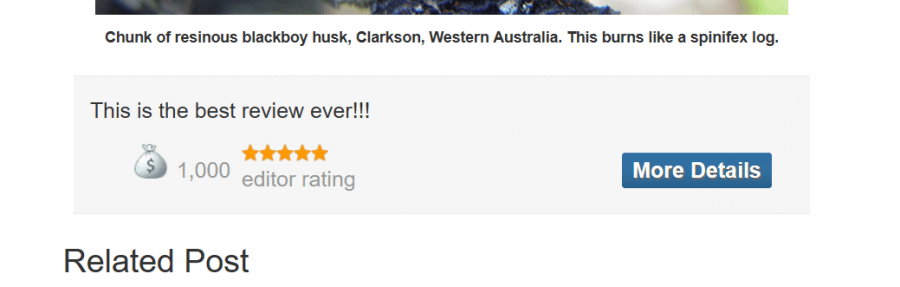
Footer Widget & Sidebar Reviews
You can also display the rating reviews in the footer or sidebar. Just simply drag the widget to wherever you want them to be shown. Look in the bottom right footer of WPOutcast for the footer widget.
If you are looking for surveys, email opt-in forms, contact forms, pop ups, follow-share buttons and live chats to add in your sidebar? The Get Site Control plugin has all of this. It is the ultimate all in one solution, and a great companion to the Author hReview plugin.
Here is the review widget in the sidebar:
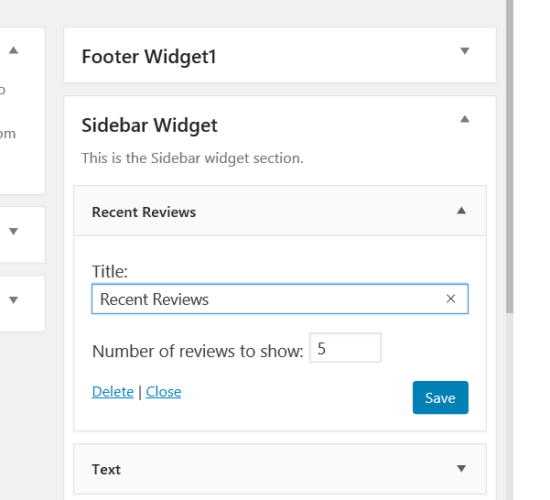
The widget will look like this:
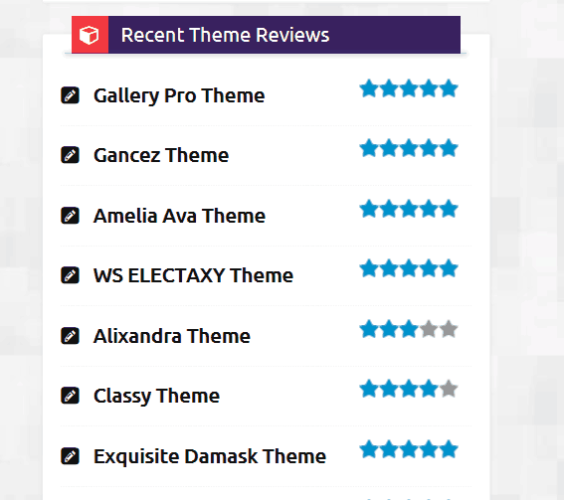
This version of the sidebar reviews is simple. If this display isn’t exactly what you wanted, there are some options to edit the post title and their details. When you write a blog post, the bottom of the post will have a new field to enter reviews. It is crucial that you remember to select a star rating of 1-5 in the drop down box. Without this, the review box will not show in the blog post and Google is less likely to show the rating of the page, as it could be indexed as a post without a star rating.
After this, you will need to do a FETCH in your Google Search Console. This will prompt Google to recrawl your blog post and the star rating will be added to the search result within 48 hours. I’ve made this mistake lots of times.

Looks like this
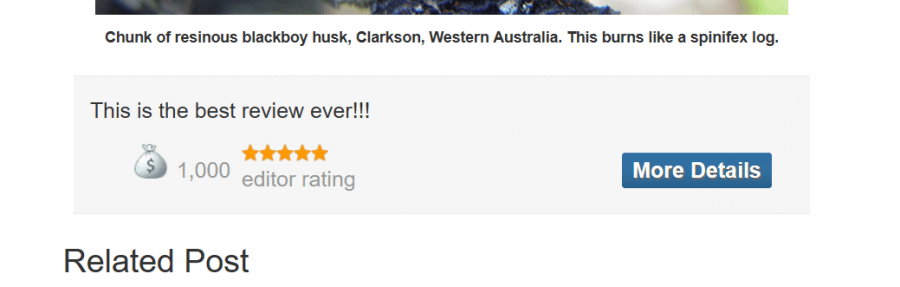
As you can see, I have not used all the review settings that are available to me. The more options you use, the more you will be able to improve and customize the display of your reviews. Download the Author hReview today and showcase your reviews in style on Google.
Recommended
Install the Schema plugin for WordPress to be schema compliant with Google. There are settings to choose with this plugin. Follow the documentation. This is great for SEO, don’t miss this opportunity to help your blog out in the SEO world. Most theme companies not all of them have schema built into their themes. Such companies as MyThemeShop created a theme specific to Schema. All their themes have schema built in which makes this company a good alternative to StudioPress.
Did you notice the breadcrumb’s look in WPOutcasts search results? We are using the Yoast SEO plugin’s breadcrumbs to achieve this. Have a look at our guide on how to set up the Yoast SEO Plugin. If this blog post was helpful to you, please consider sharing it online with your followers.
Are you displaying ratings on some of your blog posts? If so, how did you do it?
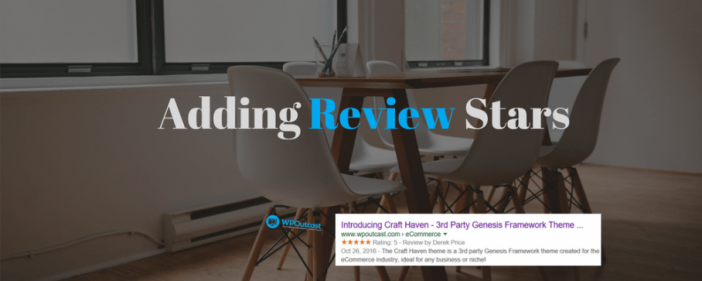
Leave a Reply