The first few steps are very important. You need a good web host for starters. In case you do not have one yet or in the market of shopping around for new one, go take a look at our WordPress Hosting For Bloggers page for WPOutcast’s recommendations.
If you already have a web host and have not purchased a Genesis Framework theme yet, keep reading or skip to the installation theme section if you have one. To learn if this framework is perfect for your needs, have a look at the StudioPress getting started page to learn a lot more. You could actually search for a theme on WPOutcast to purchase or you can visit the official StudioPress Sites marketplace and search. (my.studiopress.com/themes/)
Search for a free theme if you don’t have a lot to spend right now. I have shared a few free themes on WPOutcast. You still need to purchase the Genesis Framework to use that theme.
Let’s say for the purpose of this post that you just bought a theme and have been given the .zip file after downloading it, what do you do next? (Note there is a readme file with the download. If not contact the theme creator or their support team right away.)
Before you install the theme made for the Genesis Framework, you need to install the framework itself. In essence, you will have two .zip files to install, install the genesis framework one first and don’t activate that theme as you will activate the intended theme that you purchased as illustrated below. Never activate the Genesis Framework theme. When they update the framework, all files get overwritten so this is why you only use child themes as you can customize the theme as much as you want.

How To Install A Theme
- Navigate to your appearance-themes folder like so:
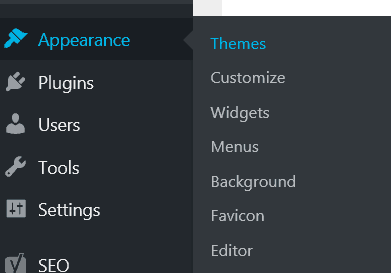
- Now click on Add New because we want to upload a theme. Note that you should see your previously installed themes below. I’d suggest deleting those once you install a Genesis theme to save on web hosting space.

- Now click on “UPLOAD” since we want to upload that .zip theme file you had received (in the top left corner of theme’s page). Do not unzip this file. If you did, re-download it again as the file will unzip itself during the uploading process.
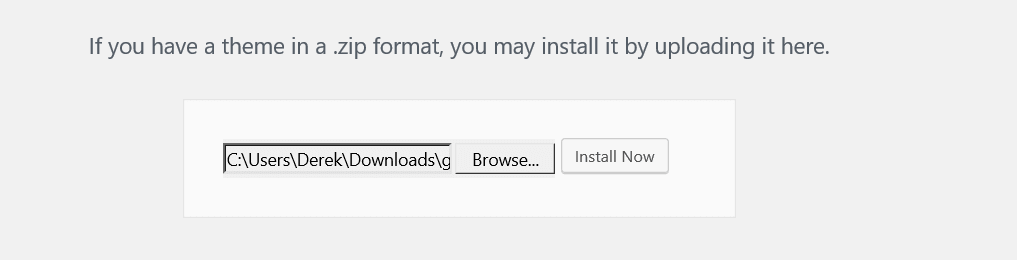
- Don’t activate the theme yet, you want to first customize it a little, the detailed StudioPress tutorials will help you with this or 3rd party tutorials if you purchased a 3rd party StudioPress theme. The tutorials will help you achieve the demo versions look if you just want that. Click on the return to themes page button before activating so you can set the theme up a little before going live with it.
Image Below:

- Recommended Security Protection: Sucuri Security – For High Traffic Blogs
- Free ways to secure: How To Secure A WordPress Blog – A Step By Step Guide
First Steps In Customizing Theme
I have mentioned above about the detailed tutorials provided to help you customize the theme or make it look exactly like the demo blog but there is some really fast customizing that you can do right away and then activate the theme within 15 minutes.
Are you still on the themes page in your appearance tab? If not, go back there and follow these steps.
Alternate solution for customize a theme is to use the Genesis Design Palette Pro Plugin that’s backed by the StudioPress team.
- Click on “live preview” and wait for it to load.

- Now on this next page, you can customize just about the whole theme without editing coding in which you can do later on. As you customize the theme with the settings available to you, you could actually see the real live preview before you save and activate the theme. This way you can fix mistakes before going live. Then, of course, search online for Genesis Framework Theme tweaks or visit the StudioPress Community forum to ask how to do certain things to your theme.

Professional Logo Designs
Make your blog look great from the start with a logo that you can use for branding purpose’s online. The places I trust are below.
My Thoughts
The rest is pretty much self-explanatory if you read the detailed tutorial provided to you upon purchase of any theme from the official StudioPress website or other 3rd party StudioPress designers. You can refer to the detailed setup instructions to mimic the themes demo version. BTW, I used the Genesis Sample theme as an example in this blog post. It’s free to download once you purchase the framework. If you want a premium theme then you will end up paying the full $99.95 which includes the framework and the theme.
If you are new to blogging in general and not sure about how to install a plugin, do read our guide on how to Install WordPress Plugin through the admin dashboard.
FYI
Now with any theme you buy from another 3rd party Genesis Framework theme business’s, you will still need to have the Genesis Framework installed in order to use that theme and receive the other features the framework has itself. The Genesis Framework cost $59.95. This will get you a lifetime membership and free updates for life of the framework. If you bought any theme from StudioPress.com you are entitled to free theme updates for life for when they make security fix’s for older themes because of a new WordPress version release. It’s a very good deal. The support is top-notch and I know this because I have had to get support a few times to bail me out of my poor coding skills. :P
Here is a snapshot of some back-end goodies you get as a member.
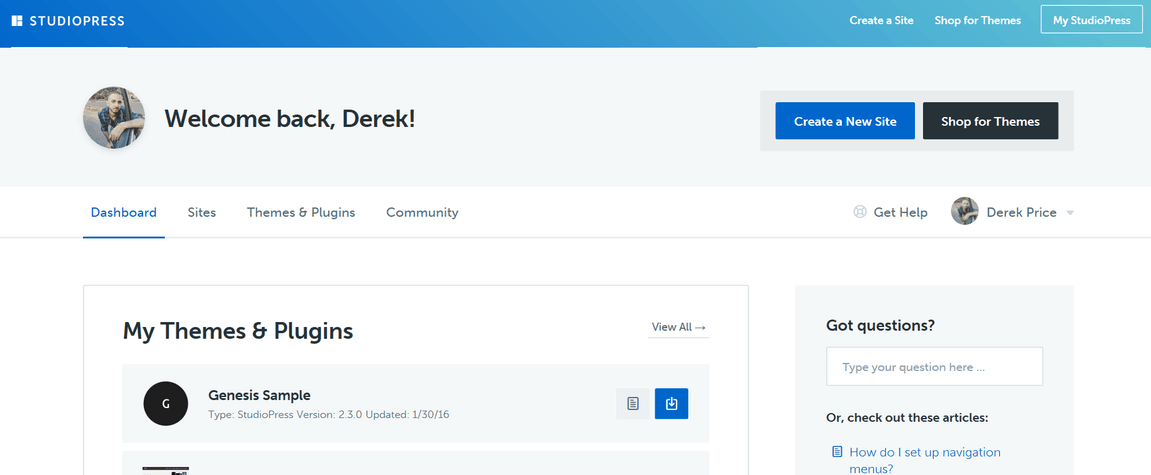
If you have any problems installing a Genesis theme from the official StudioPress website, please get in touch with me. I have installed a lot of themes from them on my blogs throughout the years and made more than enough mistakes.
- Suggested Tutorial: 5 Simple Codes To Customize Your Theme After Installation
Final Thoughts
Was there anything in this tutorial that I talked about that just totally confused you? Did you smack your coffee mug right off the table in disgust at what I said? Please don’t get upset, let me know what you need help with in the comment area below and I will answer you with an honest answer.
Like the blog speed? Our Current Web Host:
I hope you liked this guide on installing a Genesis Framework theme. Please share this blog post with your friends who are thinking about buying one. This may help them a ton.

Hi there – Thanks for this post! I’m new to all of this – I just purchased the Genesis framework and GLAM theme. I tried to install Genesis and in the wordpress it’s missing the button “add new”… I guess this has been a problem for people but I can’t find a solution and I’m so lost. Do you have any idea what I can do? Thanks!!
Hello,
The add new button is on the themes dashboard page. Appearance—> Themes….