When we talk about customizing a theme, plugins always come into play. It’s a no-brainer that the WordPress Plugins are the bread and butter of your theme. Plugins allow for extra customization, extra features, and an improved experience for your readers. Unfortunately, installing too many plugins can slow down a blog’s performance. This is where optimization is crucial. Even the type of web host you use is a factor.
Like this blogs speed? See our tutorial on:
With that being said, there are actually two ways to install WordPress plugins and it does not matter which method you choose. The method talked about in this blog post is the easiest way to install a plugin.
Installing a plugin: Admin Dashboard Method
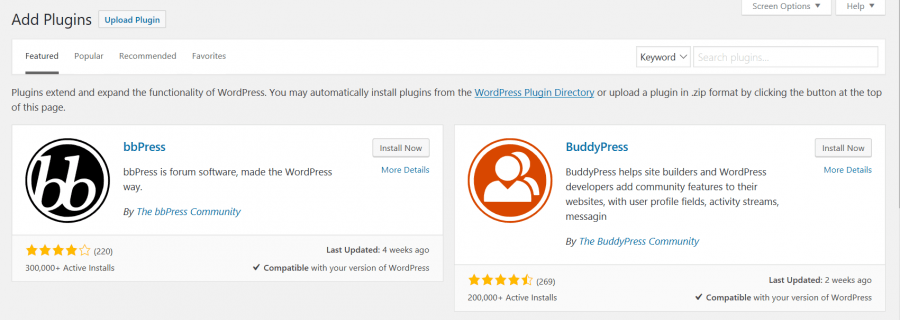
In your admin dashboard, scroll down to the “plugins” menu link and click on “add new” because we want to add plugins. Note that upon a fresh installation of WordPress you have some default plugins installed. Remove all of them except for the Akismet Plugin (click the link for install guide). You should be on the page that is pictured above. Before we go install a plugin, let’s break down what is in the tabs above.
- Featured Plugins – These are the plugins that WordPress chooses that are some of the top ones typically installed or most searched for. WPOutcast has installed 2 of them on this page.
- Popular Plugins – The plugins on this page are subject to change either daily, weekly or monthly depending on how many installs they have been getting. These are the most popular ones that other blog owners like myself and you are installing. WPOutcast currently has 6 plugins installed as of 10/4/2016 on this popular page.
- Recommended Plugins – These plugins are top notch quality built plugins that are worth it to look into installing yourself. WordPress wouldn’t recommend them if they was bad plugins. Hint, look at there changelog’s. If the plugin is updated once every 6 months or longer, don’t install it as the plugin developer isn’t really into providing a quality plugin. Security fix’s do happen a lot with plugins. You can hire a freelancer to create custom plugins if you have the money to invest.
- Favorite Plugins – You can mark plugins as your favorite when you are browsing the official WordPress plugin database if you are logged into your WordPress account. Then use this feature in your admin dashboard to see all the ones you favored.
Now that we got that information out-of-the-way, it’s time to search for, install, and activate a plugin.
In your admin dashboard, scroll down to the “plugins” menu link and click on “add new”.
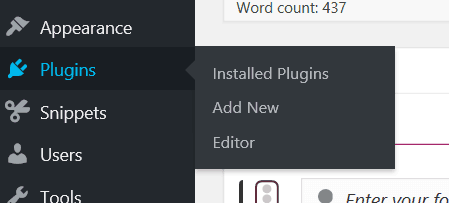
You should be on the following page below that is showing the “add plugins” tab at the top of the page as shown below.
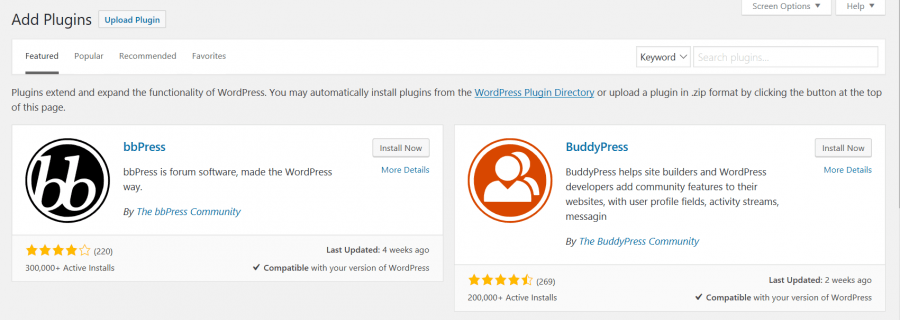
You are now on the featured plugins page. This section only shows about four plugins, and they probably aren’t exactly what you are looking for. Click on the “popular” tab and you should see 34 pages of plugins to sift through. That’s a lot of plugins. To learn more about what each plugin does, click on the “more details” link to read the full description, look at screenshots, a possible demo, changelog (mentions what was fixed in last plugin update), plugin support forum…etc. If you decide you want a particular plugin, click on the “install” button.

- Recommended Image Optimization Tutorial: ShortPixel Plugin.
After you click on the install button, the download will begin. Next, you will activate the plugin.

After selecting ‘activate’, return to the plugins section of your dashboard. From here you can begin updating the settings for your new plugin. Note that not every plugin has settings, depending on their function.

As you can see with the plugin I just activated, there are no settings to enable upon installation. However, this plugin’s descriptions tab has tips on how to use the plugin and reference links to help with using it correctly.
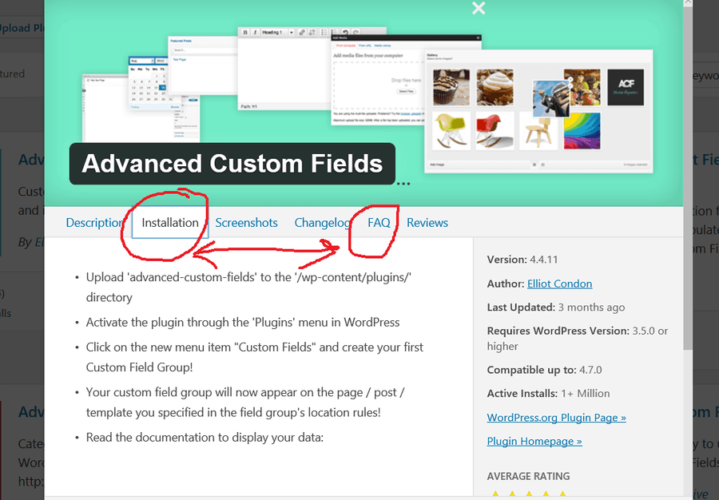
If you need more information about a plugin that you just installed, Google is a great tool for finding websites and tutorials. This is a great way to not only understand how to use the plugin but exactly everything that it is capable of. The WPtouch plugin plugin is the best plugin to convert a desktop theme into a mobile theme. However, I recommend using a mobile responsive theme and every theme on this blog is a mobile responsive one. Means no plugin required. For an example of this view WPOutcast on your smart phone or IPAD.
If this tutorial has been helpful in any way, please consider sharing it online with your followers.

Leave a Reply